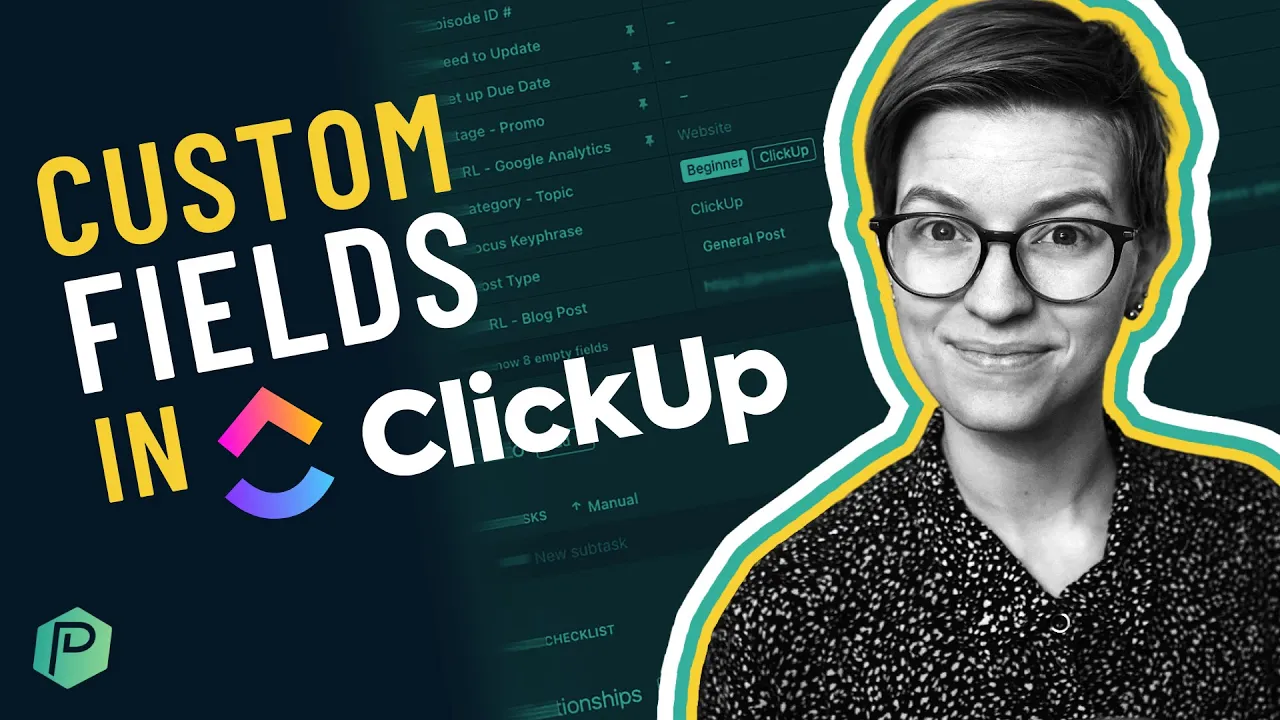

Software Selection & Tutorials
Clickapps Explained | ClickUp Tutorial for Workspace Admin Settings
Friday, October 9, 2020
This post may contain affiliate links which may compensate us at no cost to you. See details here.
ClickUp allows you to turn on or off feature through modular ClickApps. These ClickApps enable you to customize your team's experience for either (a) your entire Workspace or (b) one Space at a time.
ClickUp allows you to turn on or off feature through modular ClickApps. These ClickApps enable you to customize your team's experience for either (a) your entire Workspace or (b) one Space at a time. In this tutorial video, we'll provide a step-by-step review of each ClickApp available (as of October 2020) in ClickUp.
Related Resources
➤ What are Custom Fields? | ClickUp Tutorial for Beginners
➤ EXPLAINED: Dashboards in ClickUp | Feature Overview & Pro Tips
Video Transcript
What follows is an AI-generated transcript from this video. Please be mindful that this transcript may not be 100% accurate.
[00:00:00.060]
Hello and welcome back to another Feature Friday. My name is Layla. If you're new around here, welcome. Today we're going to be talking all about ClickApps in ClickUp. And I wonder how many times I'm going to say that wrong during this -- this video.
[00:00:13.230]
This video is a part of my Feature Friday series where every Friday I go through one feature in ClickUp...talk about what it is, why you would use it and how you can avoid screwing things up while you use it. And as usual, we're going to start with explaining what exactly ClickApp apps are. ClickApp apps add extra features into ClickUp it might be for your overall account or just for one Workspace at a time. It depends on the ClickApp. We're going to go through the functions for each ClickApp in this video.
[00:00:35.580]
But one thing to keep in mind is that the more stuff you have enabled, the slower you might expect your ClickUp to run just because it's doing a lot more. So if you don't know what a feature is or if there's a ClickApp that you're not going to use, it might be the safe bet to just cut back on some of those ClickApp. Additionally, if you're suffering from some performance problems with ClickUp, and I know that's kind of just generally with ClickUp right now, it's a little bit slow.
[00:00:56.100]
It's getting better, but it's a little bit slow right now. If you're looking to speed up your ClickApp experience, make it feel a little snappier to load disabling some of these ClickApp so that there's less stuff. Loading might be something to consider ClickApp to cover a whole bunch of features and ClickUp such as automations, time tracking, limiting work in progress, all these cool little things you can turn on or off based on your Workspace or the space that you're actually having it turned on, on, turn on.
[00:01:19.530]
Gosh, this is such a hard video! But once you know what ClickApp are, the the next logical question is why would someone use ClickApp?
[00:01:27.000]
Well, one of the reasons that I believe ClickUp introduced these ClickApp apps so hard to say is so that you can really adjust the complexity of areas of your Workspace for the type of users you have. So certain users are going to want all of the power features. I know in my Workspace I have everything on because I just want to play with it all the time. But if you have a less tech savvy team or a team that just doesn't need all the bells and whistles, having these click apps really let you kind of simplify an area to just show the features that one team or one piece of your business really needs and again improves that load time now rather than going on and on about these General Ys, I figured let's use the rest of our Y time in this Feature Friday and actually go through each of the ClickApp that exist.
[00:02:05.940]
If you like to see a deep dive into one of these particular apps, ClickApp in ClickUp, then just leave a comment below and I'll be sure to make a follow up or point you in the right direction to a resource that might already exist.
[00:02:17.280]
So ClickUp so hard to say ClickApp. I can't say the word tongue twister, OK? Do it so first things first, we've got the automation module, so the automation module is what will allow you to automate activities within and somewhat outside of ClickUp. This might be something like when a task reaches a certain status, apply a template. It might be something like when a new appointment is booked in calendar, we create a task and ClickApp. Yes, that can happen through ClickApp.
[00:02:47.730]
Now you can learn more about the automation feature more generally by watching the video I have linked above because I did cover this feature when automations first came out. Next up is Clip, which is a feature I absolutely love. This works a lot like Loom, where it allows you to click the record button and actually record your screen and your voice inside ClickUp. When you use click, it'll actually save the recording into ClickUp storage and you can use a link that you generates for you to paste that and embed that really anywhere throughout ClickUp or elsewhere creates a public link.
[00:03:16.980]
You can record your screen and ClickUp or anything else on your computer using this feature as well as obviously your voice being recorded at the same time. Two quick notes about ClickUp right now is there's no central library. So if you lose the link that they give you is gone, so make sure you don't lose it. And also, if you're not a member or you don't use Chrome and Firefox, you will not be able to use this click feature quite yet because it is still in beta form.
[00:03:37.920]
But ClickUp great replacement for a loom if you're looking to consolidate your text stack a little bit. Next up is collaborative editing. This is the ability to edit docs and task descriptions at the same time as other people. This feature. Personally, I've found to be a little buggy right now. It's still kind of working out some kinks since it is relatively new. But you can turn this on or off using this option. This will turn ClickUp DOFFS or task descriptions into that kind of experience you might be used to seeing in Google Docs or Dropbox paper.
[00:04:01.620]
Next up, we have custom fields. Not only is this probably the feature that I think everyone should have turned on, but it's also the first feature of this lineup that we've covered that is at the space level, meaning I can turn it on for just certain spaces and turn it off for others. Custom fields allow you to add those additional columns and list, view those additional data points on the task details to allow you to track other things other than the standard fields of assigning due date and so on, thanks to some recent changes to how they have custom fields show up, you can even adjust whether you'd like them to show up manually or alphabetically when you actually open the task detail area.
[00:04:31.680]
So that's going on with custom fields. Next up is custom task IDs. Now, people sometimes don't realize this, but every single task in ClickUp actually has its own unique identifier. Pretty cool, right? Using this custom tasks, ideas, features, you can actually set a prefix for that task idea to let you know where that task belongs, because otherwise it just becomes a bunch of kind of gibberish. So if I go in here and go to custom task ideas, I can add a certain space, click it and I can give it a prefix here me to learn as my prefix and I can actually choose to index it based on a certain start number.
[00:05:04.230]
I can chose to have that task any up and view and click create. So now if I go into this area you'll see lern, six, seven, eight, nine. We see all these prefect's of learn in all of the task for this area, which is kind of neat if you're looking to keep track of things and really know what the heck those task guides are. All right. I'm having too much fun with the new features. Let's go back into these settings.
[00:05:22.590]
So that's custom task ideas. Again, space level setting. Next up is dashboards.
[00:05:27.240]
Dashboards are kind of these adaptable build your own adventure kind of headquarters. You can make for ClickUp. They work outside of the ClickApp hierarchy so you can pull in information from all over into these kind of interactive reports. I actually have a whole three part series on dashboard, so if you'd like to see the first video in that series, I will link it above and also put it in the description below. Next up is default to personal views. And that basically means when someone creates a view, what do you want the default to be?
[00:05:51.210]
Normally when you create a new view, it's just shared with the whole Workspace. But if you have a larger team, you're trying to manage the clutter of your ClickUp and you really want people to be able to interact with ClickUp in their own way without bothering people.
[00:06:01.560]
Turning this on will make sure that when someone creates a view, it defaults to being just visible to them and they can always choose to share it later. But this changes the default setting. Next up is the dependency warning. Now, if you're using dependencies in ClickUp and you try to finish a task that's supposed to be waiting on something, ClickUp will yell at you and say, whoa, wait, are you sure you can do this task? You said it was waiting on something, but now you're trying to finish it before that thing that you're waiting on is done.
[00:06:23.910]
You sure. And if you want that pop up to kind of prompt you to double check yourself, you want this turned on. If you're looking to learn more about dependencies, I have a whole video on dependencies that I can link above and also put in the description below. I have a lot of videos on these topics. So I think a general rule of thumb is if you can't keep track of all these things popping up here, just go to the description.
[00:06:41.280]
I'll put them all there as well. Oh, and also subscribe so you get the next one. Next up is Dock's Home. And this is kind of that central repository for all your docs that jobs under that little doc icon on the bottom left. If you'd like to have one place that, you know all of your docs are going to be no matter where you actually added them in ClickUp you want this turned on by default. This is turned on.
[00:06:59.460]
If you don't turn this on, you're going to have to find your docs in the actual hierarchy with wherever they're stored. So up to you. Next up is the incomplete warning. And this is very similar to the dependency warning. But basically, if I try to finish a task but there are subtasks or checklists that aren't fully checked off, ClickApp will yell at me and say, hey, are you sure you want to mark this complete? And I can say, yes, you know, override this and just market complete or yes, ignore that.
[00:07:23.340]
Those aren't finished. Let's market complete. It's a lot like. The data validation you might be used to seeing in Excel, and you will notice that there's some additional options here to choose what you actually want it to yell at you for so you can even narrow this down a bit more. Next up, we have lineup. Lineup is the feature where you can have your tests show up in kind of a short list in your home and also in your profile.
[00:07:41.470]
You can turn that on or off as you wish. Next is milestones. This can basically say you can make Tarsa or Subtasks extra special by converting them into milestones. Functionally, all that does is kind of help you sort by them. So milestones is something that appears in the future. We can choose to show milestones or show not milestones, just like you could choose to filter by tags and different things. A milestone is a filter to say is it a milestone or is it not?
[00:08:03.640]
And it makes the task or some task bold. So there's that next up is multi task, basically having a task appear in more than one place at once. You can turn this on or off if you'd like to have your tests appear in multiple places at once.
[00:08:16.630]
Next up, multiple signings again, very simple here. Do you want a signees be restricted to one person that could be kind of more of a strategic decision. Do you really want clear accountability or are you OK with multiple B people being assigned to the same task? If you want multiple people, keep this turned on. Next up is not started status. So if you have a lot of statuses that you use for things like idea, and maybe you also want to keep track of how long does it take for something to go from in progress to done?
[00:08:41.950]
And you don't want that skewed by having your first status idea. You might use the not started status. So this is a type of status status group where you can put some sorting before you actually start considering the task in an active state. So this might be idea, bad idea. And then you have an active state called to do so if you want that not started out there to give you extra sorting of your statuses. You want to turn this on again, you need more information about any of these.
[00:09:06.010]
I'll have some links in the description below. And you can also just go to the ClickUp doc to find more information next top priority. I think this is pretty simple. Do you want a priority flag? Yes or no? Turn it on. You get urgent. Hi. Normal and low priority flags. You can turn on things and turn it and you don't get those goals is the feature that lets you know who's online and track kind of what they're doing.
[00:09:25.420]
This is an admin feature that can be turned on or off and it can be visible to just the admins or to everybody.
[00:09:30.250]
I cover this in my How to Start Your Day and ClickUp video, which I will link above, and also in the description below.
[00:09:35.500]
In the actual pulse area, you can adjust the permissions for who sees it, but you can also adjust that here. Next up is Redmap subtask due dates, which basically means if you have a task and you have subtasks and the overall task changes the due date, do you want the subtasks to automatically change the date to if. Yes, keep this on if no. And you want them to be completely separate of each other when it comes to due dates, leave this off.
[00:09:57.670]
That is what the duties are. And you can give some more options here. Like do you care about when subtask are closed, yes or no. And you can kind of roll with it from there. Next up, we've got rescheduled dependencies. This is if this is very similar to remapping subtasks is just related to dependancy. If one thing is delayed, you want everything after it to be delayed. If yes, keep us on. If no, turn this off again.
[00:10:20.230]
You want more information about dependencies that have a video on that? I will link below. Next up is for endpoints. If you want to use the built in sprint points, Feature Friday ClickUp. Go ahead and use this. It feeds really nicely into dashboards and there are some options here that help you determine what you want, your point values and how you want to actually distribute those points.
[00:10:36.400]
Again, this feeds in nicely into dashboards. If you don't use Sprint methodology to manage your work, don't worry about this and you can just leave it off again. Even more sprint stuff. If you're using Sprint, definitely check out all these sprint related features. But this one here will allow you to automatically create lists. You track the progress of your sprints and there are some more options you can adjust into how you want these things to be calculated, because the Sprint feature is really new.
[00:10:58.330]
There's actually a nice video here and some more information that you can gather about the Sprint area in the ClickUp Ducks'. Next up is tag tags are really great if you're looking to label or identify things that are not necessarily all in one location in your Workspace, maybe you want to flag things that you want to have or a group discussions. You can use a tag to identify those. And if you want to use tags in ClickUp, you can go ahead and turn this on.
[00:11:19.540]
Tags are not to be confused with label custom fields. If you need more information about that, definitely check out my video on Custom Fields, where you learn all about labels and that'll probably clarify the difference between the tags and custom fields piece. And of course, if you have more questions, leave it in the comment below. Next up is threated comments. This is basically the ability to reply to a comment to make one thread. If you use slack, it's the same basic thing.
[00:11:41.800]
There are some bugs around threatening comments at the time of making this video where your threatened comments, the actual replies to them, don't seem to show up in search. You also can't respond to those spreaded comments. So generally speaking, if I'm talking with a less tech savvy team, I usually keep threated comments off. Next up time estimate, this is pretty cut and dried. You want to have a feel that says estimate of time on each of your task, yes or no one.
[00:12:03.190]
Feel that's really helpful in here. What are you considering hours per day? Because ClickUp tries to be clever and when you type in twenty four hours, it tries to calculate that into a day count. So you're not always thinking in terms of hours, especially if you have a large long term project.
[00:12:16.090]
What you type in here will determine what it calculates to be equal to a day. Is it eight hours, twelve hours, six hours, four hours? Of course, you could also keep this box checked and then it won't convert it in two days. It'll just keep it in terms. Ours next up is time estimate Roll-Up, basically, if subtasks half time estimate, does that roll up to the parent task, yes or no? Next is time tracking.
[00:12:34.350]
This is the ability to track timing ClickUp it's available even on the free plan. I think it's a really great tool, especially when you use it in combination with the chrome extension. Turn this on or off or by space. If you're looking for more information about time tracking and ClickUp. I also have a video on that which I'll link above and put in the description below. Time Tracking Roll-Up is a lot like time estimate Roll-Up. Basically, if there's time tracked in the subtasks, do you want it to roll up to the overall task?
[00:12:56.220]
Probably, yes. Next up is who's online. It's the ability to see if someone's online or not. It's the green circle letting you know that someone's currently active in the system. Unfortunately, you can't set individual statuses yet in ClickUp like you could in Slark. You can't say I'm away right now, even though I'm technically logged in pretty much as soon as this ClickApp is turned on. If anyone's online, it shows that they're online, which sometimes don't really like.
[00:13:18.810]
It's up to you to decide if that's something that you'd like to have on. Oh, OK. Last three here. Work in progress limits. This sets a soft limit in how many tasks you can have in progress. And it also lets you know when you're above that. So it creates a little number in the top label of a certain section and says, hey, you are over your limit for how many in progress you have here. So just to show you what that looks like, here I am in a Board View and I can click on the count that shows me how much is in one column.
[00:13:45.660]
I can set a limit based on number of task time estimate or sprint points to how many times I wanted to have in progress. It says a soft limit because it'll still allow me to put more in there. It'll just give me that visual indication that, oh, you're going a little bit over what you said you wanted your progress to be. This just ensures that you're actually seeing projects through to completion versus just starting a lot of things and not finishing them.
[00:14:04.650]
Next up is workload view. And it basically allows you to view by assigning or by other criteria if you're on a higher level plan to let you group things in how work is distributed over time, who's overcapacity, who's under capacity. I know this feature is really sexy to a lot of people, but at this time I actually don't think this feature is super, super useful because what it does is it will take the the timeline you have for the project.
[00:14:25.590]
So if a task takes two weeks, it'll take two weeks. You can actually include or exclude weekends and you it'll take your time estimate. So that might be two weeks. Let's say it's fourteen hours and it'll evenly distribute that time estimate over the number of days and give you a visual to let you know, you know, based on that how much time left you have in each day. And if you said you had six hours per day and it's a 14 hour project over 14 days and it includes weekends, it would say, oh, you have five hours left in the day.
[00:14:51.960]
However, this isn't really that helpful at this point because how many of us have projects that are really an even amount of time each day? Yeah, not that many. So unless you're using subtasks and really breaking down your time estimates per day, which is kind of ridiculous, this workload view isn't super helpful unless you're considering routines, this workload. You also doesn't consider your calendar or anything else you have going on outside of ClickUp. So again, not the most helpful feature, although I've seen some teams use it very successfully and I'm sure it's going to get better over time.
[00:15:20.760]
Last but not least, there is the zoom command that you can turn on here in ClickApp. This basically just allows you to zoom in and start a new meeting. Not sure why you'd want to do this, but in case this is something that's really important to you, congratulations. You can now use a ClickApp to make it even easier to schedule some meetings with your team. Here's a visual to let you know that Zoome meeting thing looks like, OK, so I made it through.
[00:15:43.620]
And unlike most Feature Friday is where I wrap up with some pro tip I feel like we've definitely gone through pro tip as we went through the Y on this. So if you have any more questions about ClickApp, help me help you by writing those questions below. Whether I know the answer, whether I can find out the answer or whether one of you knows the answer, having the questions kind of all documented. One thread will make the comments area of this video, the real Pro tip area.
[00:16:06.090]
And now that brings me to the part of the Feature Friday where I start asking you for your input.
[00:16:11.880]
What would you like to see covered next on this Feature Friday? Both of the ideas that came up for me while I was filming this video are kind of away from the feature kind of theme. So I don't know, maybe this is a bad idea. Maybe this is a good idea. I'm waiting for you guys to tell me. The first idea that came up for me was kind of a ClickUp versus. So it would involve me going into other tools, other project management tools, other, you know, complementary tools to ClickUp and talking about how they connect or could even replace pieces of ClickUp, because I really don't think ClickUp is best for everything, despite what we want to believe and how I love the idea of just paying nine dollars, I'm under sixteen dollars a month and not having to worry about any other tools.
[00:16:47.910]
I've just unrealistic. So I was thinking kind of going into some other tools that could work well with ClickApp and kind of examining them from that angle and seeing how one tool could connect back to ClickUp. That would be interesting to you. Just go ahead and write connect in the comments below.
[00:17:02.400]
The other idea I had was again thinking about other tools in connection with ClickUp and thinking about importing and talking through how you would be importing things into ClickUp from spreadsheets to ClickApp or from Azana to ClickUp or from Trello to ClickUp or so on and so forth.
[00:17:15.870]
If that's something you're interested in, go ahead and write import in the comments below. And of course, I do not have the monopoly on ideas here. In fact, my ideas are probably the worst ideas. So I always try to defer to what you guys think. Would be best if there's another type of topic that you'd be interested in learning about when it comes to ClickUp.
[00:17:30.380]
Please do write it in the comments below and help guide the next Feature Friday if you want to learn ClickUp not just in a feature by feature, kind of quick tip way like you get on YouTube, but actually have a curriculum and and build towards something where you're actually able to use ClickUp to make your business and your work or your life more productive. Then check out Clicking Up Comune. It's the community that I run that we have office hours every week filled with me sessions every month and tons of resources about learning ClickUp and also teaching and implementing ClickUp for your team.
[00:17:58.610]
If you want to avoid having to hire a consultant to help you set up ClickUp, join ClickApp community and figure out how to do it yourself.
[00:18:05.150]
I think ClickUp is one of those tools that the more you know, the more you can do. And it is really a collaborative platform. So if one person on your team or a few people on your team don't understand it, that can really unravel the whole process for everybody else.
[00:18:16.730]
So if you find yourself in a position looking for more information, trying to figure out how to implement ClickApp for your team or train their team on ClickUp, definitely check out the description below where I will put the info for cooking up.
[00:18:27.620]
And until we talk next, enjoy the process.

IF YOU'RE NOT SURE WHERE TO START, TRY




