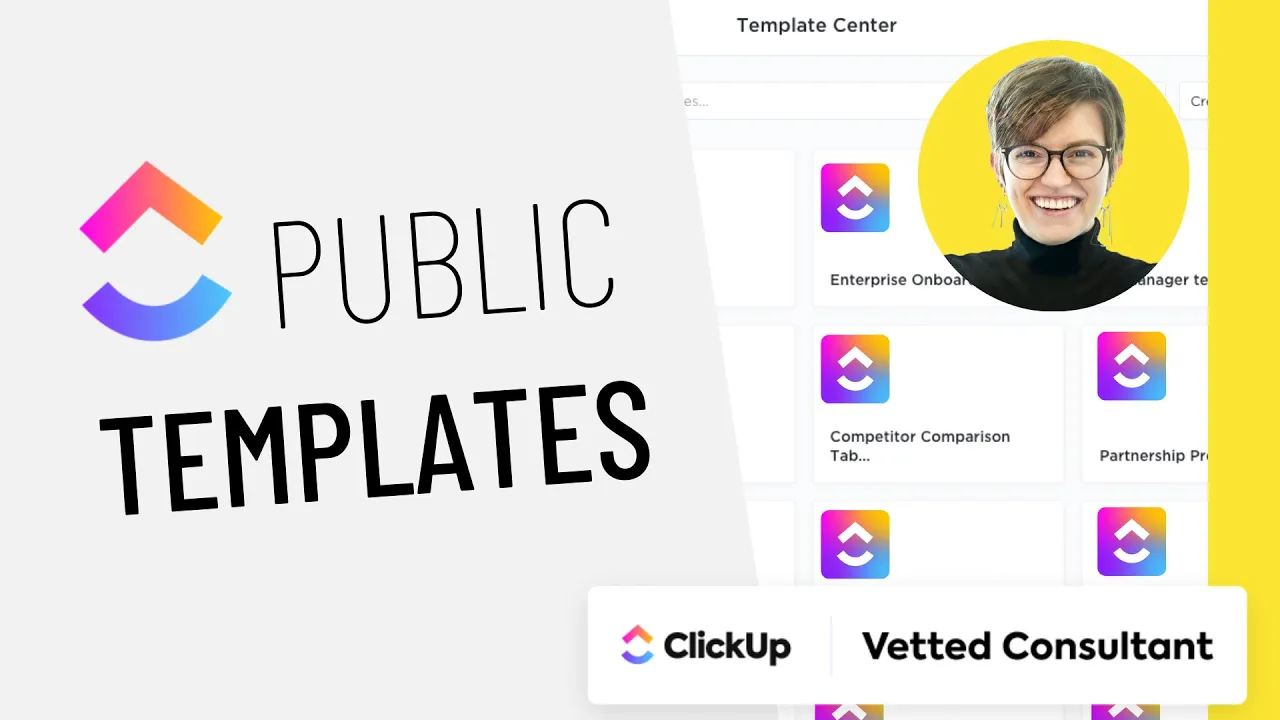

Software Selection & Tutorials
ClickUp Templates: How to Create and Share Public Templates
Wednesday, September 8, 2021
This post may contain affiliate links which may compensate us at no cost to you. See details here.
Wondering how to create and share Public ClickUp Templates? No problem! In this post, we're going to share how to create ClickUp Public Templates from scratch AND how to make Private Templates, Pub
Wondering how to create and share Public ClickUp Templates? No problem!
In this post, we're going to share how to create ClickUp Public Templates from scratch AND how to make Private Templates, Public!
Once you learn how to use the ClickUp Public Template feature you can send templates between multiple ClickUp Workspaces, share ClickUp templates with your clients, or even SELL templates to create some passive income.
(Be sure you stay till the end for an important ⚠️ WARNING ⚠️ about a common mistake we see all the time around sharing a public template link in your ClickUp account!)
If you've ever created templates within ClickUp, it's not hard to imagine that ClickUp Templates often have added value.
But did you know, that inside ClickUp, you have the ability to create and share public templates? You can send it to someone in another workspace, to your client, sell them online, and more!
Here's how it works:
How to Create Public Templates in ClickUp

Before you can share a Public Template inside or outside of ClickUp, let's talk briefly about how to create ClickUp Templates.
First, you'll want to outline your entire template and what it needs. Whether that's certain checklists, reminders, notes, Custom Fields, Statuses - add all those key elements to a Task or List in your own Workspace.
Once your outline is done, and the Task or List looks how you want the Template to look, click on the three little dots "..." and click, "Save as Template".
To make this ClickUp Template public, simply toggle on the "Public Sharing" option, and click "Save".
Pro Tip: Save and name your ClickUp Template with relevant keywords so it's easy to find in your Template Center later! (The name is what the template saves as in others' Workspaces, too! So keep it simple and to the point.)
Find out more about how to use templates in your own organization: How to Template Tasks in ClickUp | Use Automations to Standardize Your Process
Layla breaks down how to create public templates starting at 0:37
Where do I find the link for a Public Template?

Once you've created your Public ClickUp template, you won't see the link to share your new shiny template right away. You'll have to go into your ClickUp Template Library to find it.
To find the ClickUp Template Center, you simply click the three-dot menu again and scroll down to "Template Center", and click "Browse Templates".
To find the public sharing link, open the Template you'd like to share and click on the "Share" button in the upper right corner.
Layla shows you how to find the link starting at 1:03
How do I create a Public Template from an Existing Template?

Already have a great ClickUp Template created? Great! Let's share it!
Making an existing ClickUp Template public is as simple as finding that template in your Template Center, toggling on the "Public Sharing" option, and clicking "Save".
Voila! The template is ready to share! (You can find the link to share your now Public Template by following the steps above.)
Layla shows you how to create one starting at 1:57
Sharing with the Community vs. a Public Sharing Link

A mixup we see quite often is the difference between "Sharing with the Community" and "Public Sharing".
When you share a template to "Share with the Community", it becomes a template that ClickUp can choose to share with the overall ClickUp community.
This can be a great way to help the community and other people struggling with the issues that you might be trying to organize.
However, if you're trying to sell a template or use it with clients, you probably don't want to give it away for free. "Public Sharing" allows you to control over who that public template is shared with since it can only be accessed with the provided link.
Layla explains the community option starting at 2:24
Most common mistakes when using Public Templates

This tripped up our team a few times when it came to sharing Public Templates in our ClickingUp Community, so we're sharing it here with you!
When sharing the link to a Public Template, it's important that you share the link viewed in the Template Center!
If you click on the link to open the template in a new browser, the link immediately changes. If you copy that new URL that opens, that link will not work for anyone else.
So to share or sell a Public Template, make sure to copy the "Public Link" from the Template Center, not the one in your browser once opened.
Layla breaks down this common mistake starting at 3:43
Template quirks and limitations
Publicly sharing Templates can be great! (And a nice way to share your ideas or workflows with your team or anyone else!) However, ClickUp Templates do come with a few quirks:
When it comes to dependencies, they will come through only if they are already included inside the template. Outside dependencies will not load in the template.
Customer relationships are not supported yet in templates (we know, we're hoping to see this change soon!)
Want to learn more about the basics of ClickUp Templates? Check out this post: Subtasks vs. Checklists vs. Descriptions | Beginner ClickUp tutorial to make SOPs and templates
Layla explains these quirks and limitations starting at 4:50

IF YOU'RE NOT SURE WHERE TO START, TRY




